Rajasthan Pay Taxes online. Commercial Tax e-Payment
How to pay Taxes through ePayment system in Rajasthan
In Rajastan you can pay Commercial Tax online through e-Government Receipt Accounting System. e-GRAS is an online Government Receipts Accounting System. The departments which generate revenue for the Government are associated with eGRAS. To participate in e-GRAS, one has to click on new user creation and requires to fill up their credentials. Once the login ID is generated then one is authorised to use eGRAS for all types of challan submission. For one time transactions user can login by using user login from 'guest' and password 'guest'. For easy and rapid processing one must create ones required profile that would help the user to enter challan details at the blink of an eye. After submission of challan details, now website is transferred to selected bank website user can Use this site by using his internet facility. Bank will authenticate transaction and return to eGRAS port with transaction status. The steps to Pay Commercial Tax online in Rajasthan are explained here:
Steps to Pay Taxes online in Rajasthan
Step 1: Visit the Website of Commercial Taxes Department Government of Rajasthan
http://rajtax.gov.in/vatweb/Acts/actsMain.jsp?viewPageNo=18
The following Menu will open
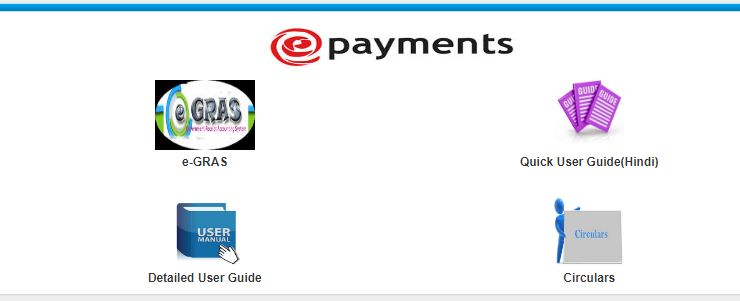
Step 2: Click on e-GRAS
The following Menu will open
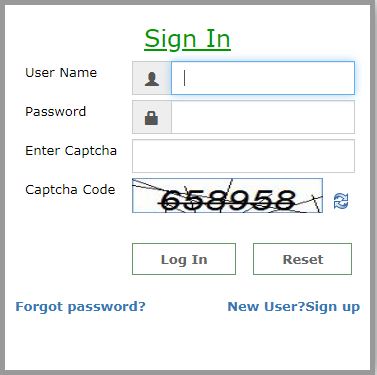
Step 1: Login
1- User Name
Enter user name. A username is a name that uniquely identifies someone
on
eGRAS portal.
2- Password
Enter the password. A password is used for authenticating a user on an
eGRAS
portal.
3- Capcha Code
Enter Capcha Code. It is interpreted by human and avoids any robotic
access to
websites.
4- Log In
Click Login, an authentication process that validates registered /
non-registered
user for further access to the eGRAS portal.
5- Reset
In order to change the entered information, click 'Reset'.
6- Forgot Password
In case, registered user does not remember his/her password.
7- New User Sign Up
Register with eGRAS portal.
Non Registered User
For non-registered user, login ID is 'guest' and password is also
'guest'. User submit challan after furnishing all required correct and
genuine information including nonmandatory as much as possible, online or
offline.
Login Form
User Name : guest
Password : guest
Capcha
Answer the question. This is used for security to avoid auto login process
or
programmed login process.
Log In
Click Login, an authentication process that validates user for further
access to
the eGRAS portal.
Reset
In order to change the entered information, click 'Reset'.
Guest Schema
Guest schema would be designed on each time when on guest login
Selection of Department
Department
You have to select the department for which payment to be made.
Back
If you click on Back button then you would reach on login page.
Select Budget Head
Department
Selected department name will display in the list.
To add budget heads in schema click on
To remove budget heads in schema click on
Submit
After selecting budget heads click on submit.
Reset
To discard all selected budget heads click on Reset
Registered user
For registered user, login ID and password are customised to the choice of
user on availability with eGRAS portal. User creates their multiple profiles
to cater challan form entries. After furnishing all required correct and
genuine information including non mandatory as much as possible, online or
offline.
Benefits / merits of Registering
Access to past history
Print facility of past transactions after logout.
Login Form
To register with eGRAS portal one should submit ones credentials online
using login form.
Every required information with a '*' is to be entered mandatory with
correct and reliable info.
1. Login Id
In this field you have to provide a unique id for login.
2. Check Availability
By clicking on this link, you can find whether the login id you have
provided exists already.
3. Password
In this field you have to provide a password. You have to choose the
password with the following policies:
- Password should contain at least 6 characters.
- Password should contain at least one numeric digit.
- Password should contain at least one capital letter.
- Password should contain at least one special character from!@#$*_-.
Confirm Password
In this field you have to provide the password that you entered in the
'password'
field.
First Name
In this field you have to provide your first name.
Last Name
In this field you have to provide your last name.
Gender
In this you have to select your gender.
DOB
In this field you have to provide your date of birth.
Marital Status
In this field you have to select your marital status whether married or
unmarried.
E-mail Id
In this field you have to provide your email id.
Address
In this field you have to provide your address (Off./Resi./Shop/Factory).
City
In this field you have to select your city from a given list.
State
In this field you have to select your state from a given list.
Country
In this field you have to select your country from a given list.
Mobile phone
In this field you have to provide your mobile number.
Pin code
In this field you have to provide your pin code.
TIN/AcctNO./VehicleNo/Taxid
In this field you have to provide your related ID/Number
Select your security Question
In this field you have to select a security question.
Answer
In this field you have to enter an answer to the security question.
Capcha
In this field you to provide the answer of the capcha code.
Submit
Enter all the required information then click on the submit button.
Home Screen
Login info
After successful login you can see Last successful/unsuccessful Login
information in the Login info.
Click here to show last 10 transactions
You can see your last 10 transaction details by clicking on the link click here to show last 10 transactions. You can hide the details of transactions by clicking on the link click here to hide.
Create Profile
You can create profile by clicking on the Create Profile link.
Continue
If you have already created a profile then select your profile from the
Profile List and click on the Continue button.
Create Profile
You can create profile by clicking on the Create Profile link.
Department
Selected department name will display in the list.
>>
To add budget heads in schema click on >>.
<<
To remove budget heads in schema click on <<.
Submit
After selecting budget heads click on submit.
Reset
To discard all selected budget heads click on Reset.
Budget heads
Select required budget heads from list of budget heads which belongs to
selected
department
Edit Profile
If you have already created a profile then select your profile from the
Profile List and click on the Edit.
Edit
You can edit details in your profile by clicking on the edit button.
NOTE: Rest same as create profile
Change Password
Old Password
You can change your password by providing old password in Old Password.
New Password
New Password in New Password.
Confirm New Password
Confirm your new password in the Confirm New Password.
Password Policy (?)
You can see the password policy by clicking on the Password Policy (?) link.
Submit
After providing details you have to click on Submit.
Reset
Password will be changed successfully. You can reset the all details by
clicking on
Reset.
View History
eGRAS has facilitated registered user to list their previous transactions.
View Challan Transaction
To list last 10 challans, click 'Click here to show last 10 transactions'
in future. To
view, detail of one particular challan click 'View'.
To submit same challan with minor changes click 'Repeat'.
Challan Processing
For easy and rapid processing one must create ones required profile that
would help the
user to enter challan details at the blink of an eye.
After submission of challan details, now website is transferred to selected bank website.
Bank will authenticate transaction and return to eGRAS port with transaction status.
One may take printout of challan in quintuplet in case of manual banking
[with cheque/DD] and flow orthodox procedure.
Location
You have to select location.
Office Name
You have to select Office Name.
PAN No. (If applicable)
You have to enter your PAN No.
Year (Period)
You have to select Year.
Purpose
List of budget heads from schema/profile would display here.
Total/Net Amount
You have to enter your Net Amount.
Amounts in words
Amount in words would be from server.
Payment details
Enter the remark or purpose of the challan you are submitting.
Type of payments
You have to select a payment type.
a. Manual: user will be depositing amount in cash/cheque/DD.
b. e-Banking: user will be using online bank transaction
Cheque/DD No.
Enter your Cheque / DD No.
Remitter's Name*
Enter user Remitter Name.
PIN*
Enter user area PIN code.
Address*
Enter user Address.
Profile Name
Name of selected profile will be display.
Department
Name of selected departed will be display.
Amount in Rs.
Enter budget head /purpose wise amount in rupees.
Deduct Commission
Enter commission, if applicable.
Name of Bank
Select name of bank branch of the related treasury to which selected office
belongs to.
TIN/Actt. No./Vehicle No./Taxid (if any)*
Enter TIN No/Actt. No./Taxid if applicable.
Town/City/District*
Enter Town/City/District.
Remarks (if any)
Enter Remarks (if any).
Submit
Click on submit after furnishing all required information.
Back
If you want to back on 'profile selection screen', click on 'Back'.
'*' Info would be flashed from login info form submitted by user.
Online Application
For online banking process, user has to have internet banking as well as
transaction
pass code.
Offline Application
For offline banking process, user select bank details while submitting
challan.
Banking
List of participating banks with eGRAS are as follows:
A. SBBJ
B. SBI
C. Union Bank
D. PNB
E. BOB
For online banking process, user has to have internet banking as well as transaction pass code.
For offline banking process, user has to have cheque/DD details while submitting challan.
Disclaimer: Information given here is to guide and help those who do not have knowledge of using online facility to Pay Commercial Taxes online or use online facility to check status of payment etc. We are not responsible for any mistake or error or loss of amount to the user. Our website is only guiding how to use online payment facility. All payments are being done through the website of Government Department and you may contact respective department for grievances if any. This website is to provide free information to users and we do not charge any amount from any user. Trade marks and copy rights are of respective website owners.